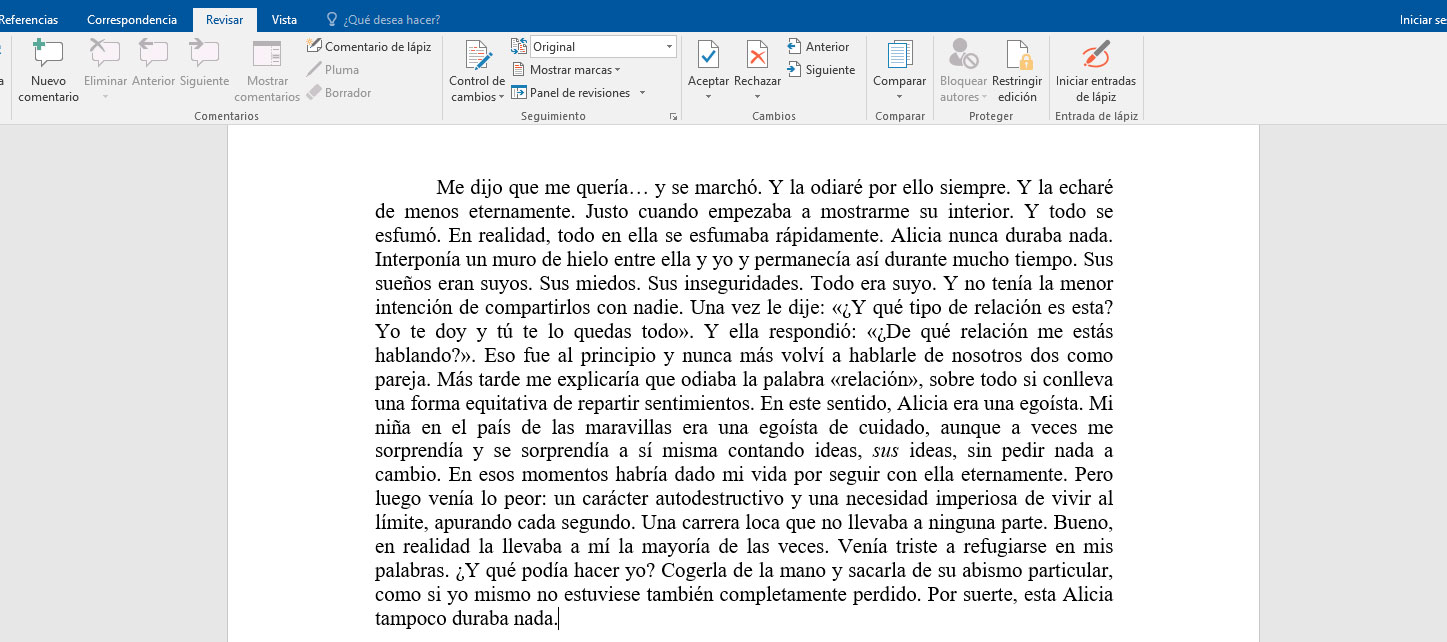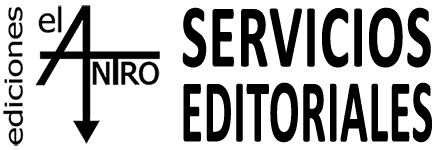¿Qué es el «Control de cambios» de Word?
Como su propio nombre indica, el «Control de cambios» de Word es una herramienta que, una vez activada, marca y señala todos los cambios que se realizan sobre un texto. Si buscamos una equivalencia con el mundo analógico, sería algo parecido a ese temido bolígrafo rojo que usan los correctores para realizar su trabajo.
Esta herramienta es básica para los correctores. Por este motivo, siempre te vamos a pedir el texto en formato Word (.docx). Normalmente, los usuarios no tienen activo el control de cambios, así que lo primero que hace un corrector cuando recibe un texto es activarlo. Una vez que te devolvamos el texto corregido, también tendrás que tener activo el control de cambios para ver las indicaciones del corrector.
¿Cómo se activa el «Control de cambios»?
Normalmente, cuando abrimos un documento en Word vemos algo así:
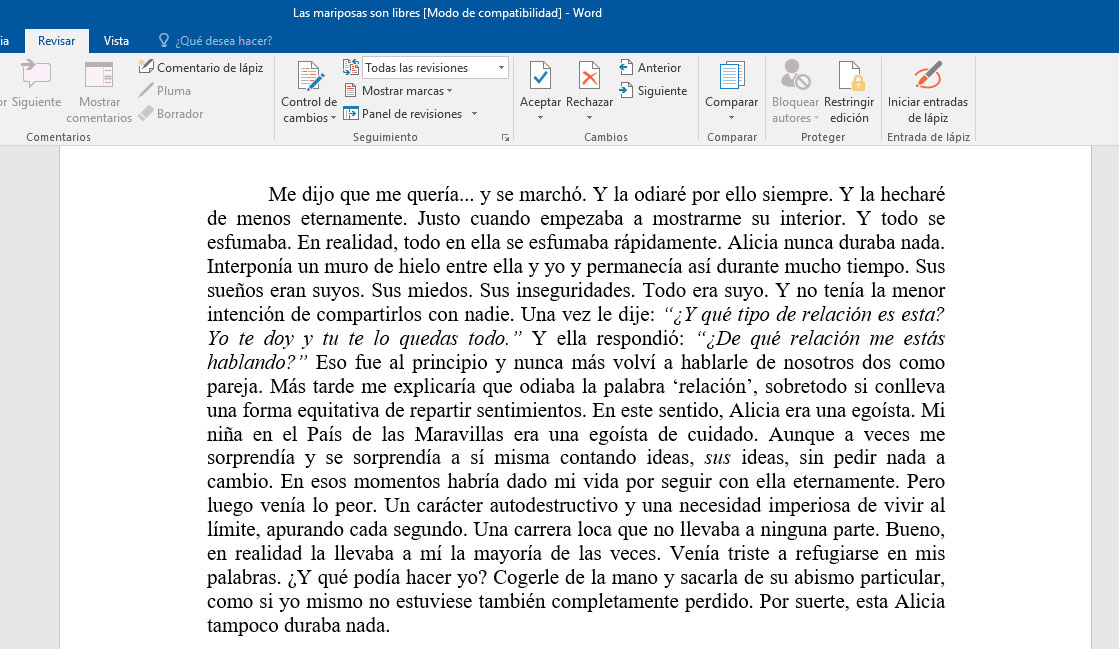
Activar el control de cambios es muy sencillo. Solo tienes que pinchar en la opción «Control de cambios» de la pestaña «Revisar». A la derecha aparecerá «Todas las revisiones».

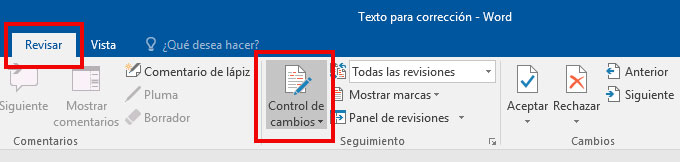
A partir de entonces, verás que el botón queda un poco más oscuro y que puedes ver todos los cambios, correcciones y sugerencias que te ha hecho el corrector. Verás algo así:
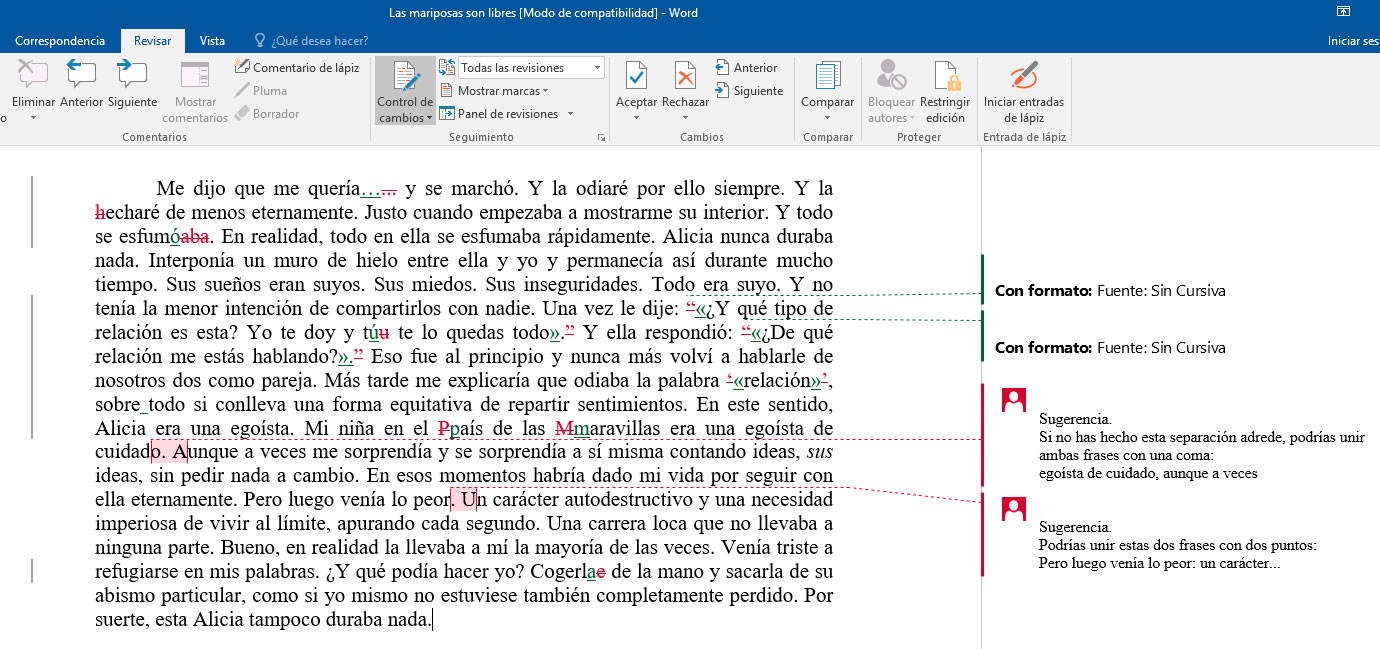
¿Qué hago con el texto recibido?
Lo siguiente que tienes que hacer es aceptar o rechazar los cambios propuestos por el corrector. Si te fías completamente, puedes aceptar todos los cambios sin revisarlos, pero no es lo aconsejable. Se trata de tu texto y deberías saber qué cambios concretos te ha hecho el corrector. Además, es una muy buena forma de aprender de tus errores. 😉
Como puedes ver en la imagen anterior, los cambios realizados por el corrector se ven de distinta forma según haya eliminado algo (rojo y tachado), haya escrito algo (verde y subrayado) o haya cambiado el formato (nota al margen).
Una vez visto esto, tan solo tienes que colocarte al inicio del texto e ir aceptando o rechazando los cambios uno a uno.
► Aceptar un cambio: para aceptar un cambio indicado por el corrector, tienes que hacer clic en el botón «Aceptar». Verás que el cambio propuesto se realiza.
► Rechazar un cambio: para rechazar un cambio indicado por el corrector, tienes que hacer clic en el botón «Rechazar». Verás que el cambio propuesto se deshace y que esta corrección no llega a realizarse, sino que queda tal y como estaba antes de la corrección.

Además de las correcciones en sí, un corrector puede hacerte sugerencias. No se trata de corregir algo que esté mal, sino de proponer una mejora. Por supuesto, también queda en tu mano si las aceptas o no.
En el caso de las sugerencias, aparecerán como «Comentarios» al margen (los ves en la imagen del punto anterior en rojo, con el icono de una persona). Estos «Comentarios» no se aceptan ni se rechazan con el control de cambios, sino que tienes que hacer tú las modificaciones si las sugerencias te parecen adecuadas.
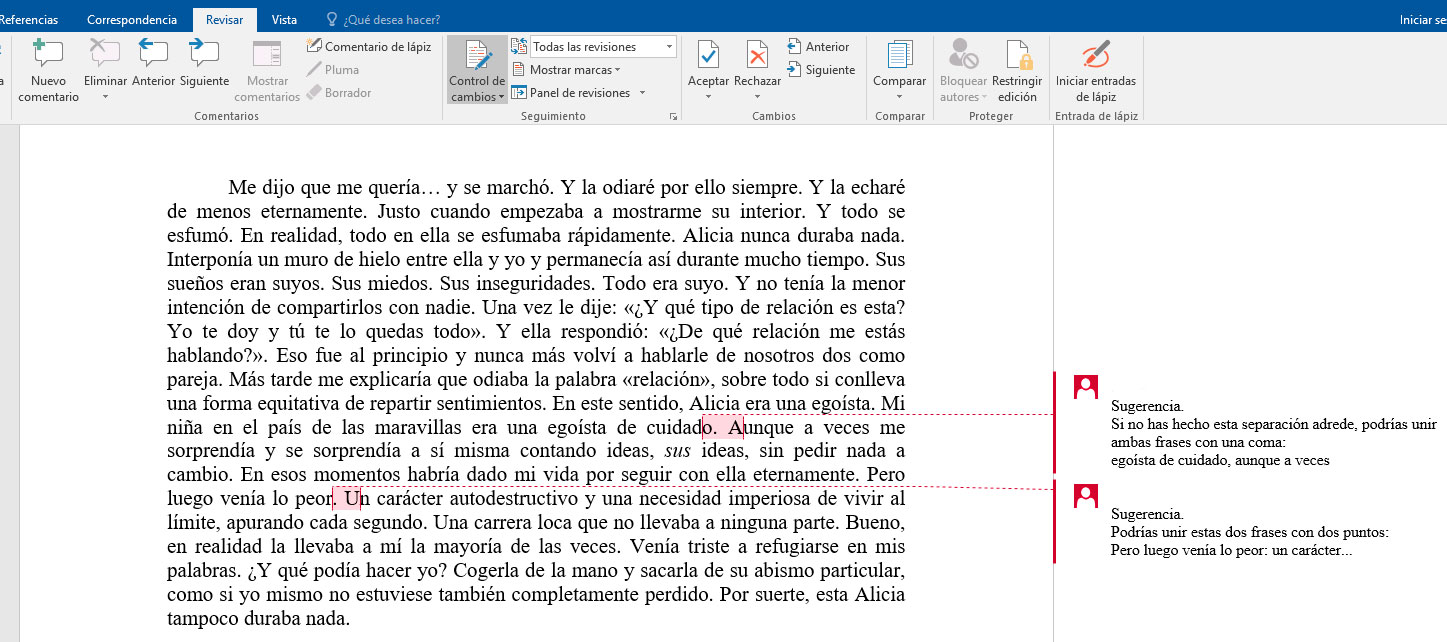
Después de aceptar (o rechazar) las correcciones, desactiva el «Control de cambios» haciendo clic sobre él. Para las sugerencias vamos a usar los botones «Anterior» y «Siguiente» del grupo de fichas de comentarios.

Usando estos botones, podrás pasar de un comentario de sugerencia al siguiente. Si no quieres seguir la sugerencia, puedes pinchar directamente en «Eliminar». Si vas a seguir la sugerencia, haz el cambio propuesto (como hemos dicho antes, lo tienes que hacer tú) y, una vez hecho, haz clic en «Eliminar» para eliminar el comentario.
Esto es todo. Una vez aceptados o rechazados todos los cambios y realizadas o no las sugerencias, te quedará el texto final.